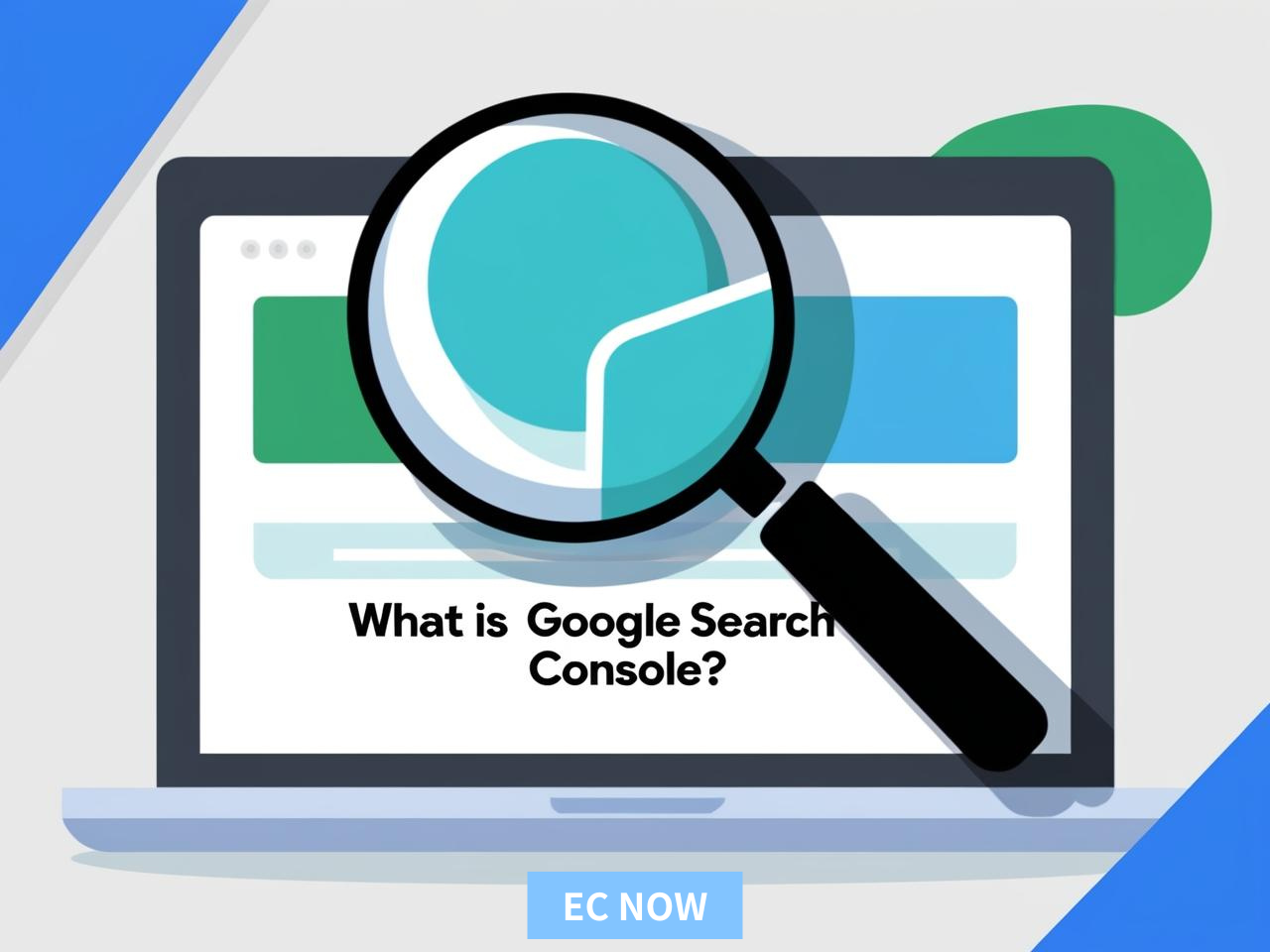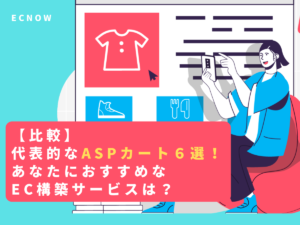ネットショップ運営者は必見! Googleサーチコンソールは、あなたのサイトがGoogle検索でどのように表示され、どのように評価されているかを知るための強力なツールです。
このガイドは、サーチコンソールの基本を理解し、検索結果を改善するために役立つ情報を網羅しています。
Googleサーチコンソールとはどんなことができるの?
- 検索結果にどのように表示されているかを確認できます。
- ユーザーがどのような検索ワードであなたのサイトにたどり着いたのかを知ることができます。
- サイトの構造やコンテンツに問題がないかどうか確認できます。
- Google検索順位を改善するための情報を提供します。
Googleアナリティクスとの違いは何?
Googleアナリティクスは、サイトのアクセス解析を行うツールです。一方、Googleサーチコンソールは、サイトの検索エンジン最適化(SEO)に特化したツールです。
導入のメリットは?
- 検索順位を改善して、より多くのユーザーに商品を見つけてもらうことができます。
- 検索結果に表示されるタイトルや説明文を最適化することで、クリック率を向上させることができます。
- サイトの構造やコンテンツに問題がある場合、修正することでユーザーエクスペリエンスを向上させることができます。
実際に導入する手順は?
- Googleアカウントでログインします。
- Googleサーチコンソールの公式サイトを開きます。
- サイトの所有権を確認します。
- プロパティタイプを選択します。
- ドメインタイプを選択します。
- URLプレフィックスを設定します。
導入後、どのように使うの?
- 検索パフォーマンス:サイトの検索結果におけるパフォーマンスを確認できます。
- カバレッジ:サイトがGoogleによってどのように認識されているかを確認できます。
- URL検査:特定のページがGoogleに正しく認識されているか確認できます。
- サイトマップ:サイトマップを登録して、Googleにサイトの構造を理解してもらうことができます。
- リンク:サイトへのリンクを分析して、被リンクの状況を確認できます。
検索パフォーマンス、カバレッジ、インデックス登録、サイトマップなど、さまざまなデータを活用し、あなたのネットショップをGoogle検索に最適化できます。このガイドで、サーチコンソールをマスターし、より多くのユーザーに商品を見つけてもらいましょう!
Googleサーチコンソールの基本とは
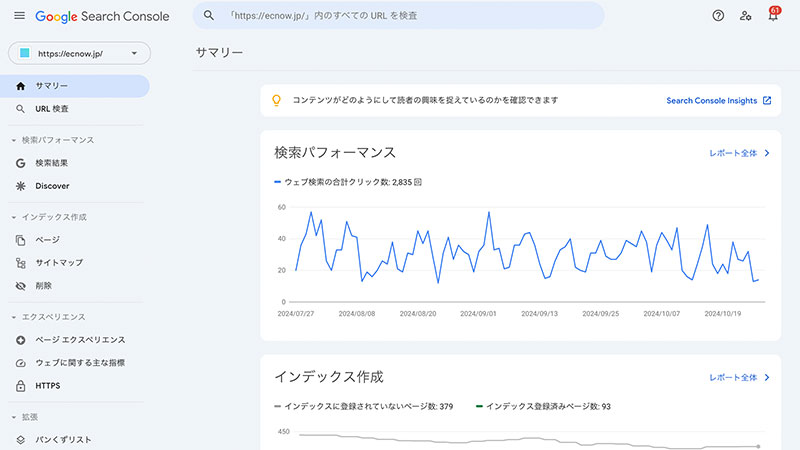
- ウェブサイトのパフォーマンスを監視、分析するためのツールです。
- サイトmapsの送信や、サイトの健全性、検索順位、クエリなどの確認が可能です。
- さらに、エラーや警告の検出、修正もできます。
<Googleアナリティクスとの比較>
- Googleアナリティクスは、ウェブサイトのユーザー行動を分析するツールです。
- ユーザーがどこから来たのか、どのページを見たのか、どのくらいの時間滞在したのかなどの情報がわかります。
- Googleサーチコンソールと併用することで、より効果的なウェブサイト運営が可能になります。
<Googleサーチコンソールの導入メリット>
- 無料で利用できるツールです。
- ウェブサイトの改善に役立つ情報を提供してくれるため、SEO対策に効果的です。
- ウェブサイトの健全性や検索順位を監視することで、問題を早期発見し、解決することができます。
これらの機能を活用することで、より多くの人にあなたのウェブサイトを見てもらい、ビジネスの成功に繋げることができます。
Googleサーチコンソールで可能なこと
Googleサーチコンソールは、ウェブサイトの検索順位を分析し、改善するためのツールです。
このツールでできることは多く、主な機能は以下の通りです。
- 検索パフォーマンスの分析: キーワードごとの検索順位やクリック数、表示回数を把握できます。
- サイトのエラー発見: インデックス登録されていないページや、サイト内のエラーを見つけられます。
- サイトマップの管理: 検索エンジンにサイトの情報を効率的に伝えるためのサイトマップを管理できます。
- 内部リンクの分析: 内部リンクの状況を確認し、改善することができます。
- モバイルフレンドリーテスト: スマートフォンでの閲覧に最適化されているかを確認できます。
これらの機能を活用することで、ウェブサイトの検索順位を上げ、より多くのユーザーに情報を届けることができます。
ネットショップ運営者にとって、Googleサーチコンソールは欠かせないツールです。 ぜひ活用して、売上アップにつなげてください。
Googleアナリティクスとの比較
Googleサーチコンソールとは、ウェブサイトの検索エンジン最適化(SEO)を改善するために役立つ無料ツールです。Googleサーチコンソールの基本を理解することで、ウェブサイトの検索順位を向上させ、より多くのユーザーに情報を届けることができます。
Googleサーチコンソールでできることは、大きく分けて3つあります。
- 検索パフォーマンスの分析: 検索クエリ、検索順位、クリック数などのデータを分析し、ウェブサイトのSEO対策の効果を測定することができます。
- カバレッジの確認: Googleがどのようにウェブサイトを認識しているかを把握し、インデックス登録されていないページやエラーのあるページを特定することができます。
- リンクの監視: ウェブサイトへの被リンク数を監視し、どのページがどのくらい外部から評価されているかを把握することができます。
Googleサーチコンソールは、無料で簡単に導入することができます。まずはGoogleアカウントでログインし、Googleサーチコンソールの公式サイトでスタートしましょう。適切なプロパティタイプ(ドメインタイプまたはURLプレフィックス)を選択し、ウェブサイトの所有権を確認します。所有権を確認するには、HTMLファイルのアップロード、HTMLタグの追加、Googleアナリティクスへのログイン、Googleタグマネージャーへのログイン、DNSレコードの追加などいくつかの方法があります。
GoogleサーチコンソールとGoogleアナリティクスを連携させることで、より効果的なSEO対策を行うことができます。Googleアナリティクスでデータ共有設定を行い、GoogleサーチコンソールでWebプロパティを関連付けます。
Googleサーチコンソールは、ネットショップ運営者にとって必須のツールです。このツールを活用することで、ウェブサイトの検索順位を向上させ、より多くのユーザーに商品やサービスを届けることができます。
Googleサーチコンソールの導入メリット
Googleサーチコンソールは、Google検索結果におけるウェブサイトのパフォーマンスを監視および改善するための無料ツールです。 Googleサーチコンソールを導入すると、以下のようなメリットが得られます。
メリット:
- 検索クエリに対するウェブサイトの順位を確認し、改善することができます。
- Googleがあなたのウェブサイトをどのようにクロールしてインデックスに登録しているかを確認することができます。
- Googlebotがあなたのウェブサイトをクロールする際に発生した問題を検出し、修正することができます。
- 検索結果におけるウェブサイトの表示を最適化することで、クリック数を増加させることができます。
Googleサーチコンソールは、ウェブサイトの運営者にとって非常に役立つツールです。 特に、ネットショップの運営者には、ぜひ導入することをお勧めします。
Googleサーチコンソールの導入手順詳解
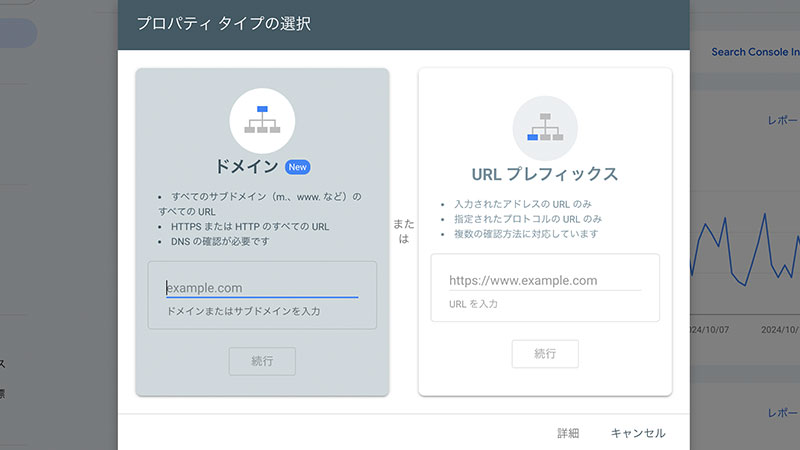
Google Search Console を利用するためには、いくつかの手順を踏む必要があります。
まずは、Google アカウントにログインし、Google Search Console の公式ウェブサイトにアクセスします。 そこで、ウェブサイトの所有権を確認する必要があります。 所有権を確認するには、さまざまな方法がありますが、最も一般的な方法は、ウェブサイトの HTML コードにメタタグを追加する方法です。
所有権を確認したら、適切なプロパティタイプを選択する必要があります。 プロパティタイプには、ウェブサイト、ドメイン、アプリの 3 種類があります。 適切なプロパティタイプを選択したら、サイトマップを提出することができます。 サイトマップは、ウェブサイトのすべてのページのリストを Google に提供するもので、検索エンジンがウェブサイトを効率的にクロールできるようにするのに役立ちます。
上記の手順を完了したら、Google Search Console の機能を利用することができます。 さまざまな機能がありますが、最も重要な機能の 1 つは、検索パフォーマンスレポートです。 このレポートは、ウェブサイトの検索結果におけるパフォーマンスに関する情報を提供します。 この情報は、ウェブサイトの検索エンジン最適化(SEO)を改善するために役立てることができます。
各手順の詳細については、ネストされた見出しを参照してください。
Googleアカウントへのログイン手順
すでにGoogleアカウントをお持ちの場合は、以下の手順でログインしてください。
- Googleサーチコンソールの公式サイトにアクセスします。
- 「Googleにログイン」をクリックします。
- Googleアカウントのメールアドレスとパスワードを入力します。
- ログインが完了したら、Googleサーチコンソールを利用することができます。
Googleアカウントのログイン手順は以上です。ネットショップ運営者の方は、Googleサーチコンソールを利用して、検索順位の向上やアクセス数の増加を目指しましょう。
Googleサーチコンソールの公式サイトでのスタート方法
Google サーチコンソールは、Google 検索結果におけるウェブサイトのパフォーマンスを分析・改善できる無料ツールです。ネットショップ運営者にとって欠かせないツールであり、ウェブサイトの検索順位、トラフィック、インデックス状況などを把握し、改善することができます。
まず、Google サーチコンソールの公式サイトにアクセスし、Google アカウントでログインします。次に、ウェブサイトの所有権を確認するための手順に進みます。ウェブサイトの所有権を確認するには、さまざまな方法がありますが、最も一般的な方法は、HTML ファイルをウェブサイトのルートディレクトリにアップロードする方法です。
所有権確認が完了したら、Google サーチコンソールはウェブサイトのデータを収集し始めます。データは、検索パフォーマンス、カバレッジ、URL 検査、サイトマップ、リンクなど、さまざまなカテゴリで分類されています。これらを分析することで、ウェブサイトの改善点を見つけ出すことができます。
Google サーチコンソールは無料で使用できるツールです。ネットショップ運営者であれば、ぜひ活用することをお勧めします。
適切なプロパティタイプの選択方法
ドメインタイプには、無料ドメイン、独自ドメイン、G Suiteドメインなどがあります。 ドメインタイプによって、利用できる機能や制限が変わることがあります。
URLプレフィックスの設定方法によって、ドメインがどのようにGoogleドキュメントに表示されるかが決まります。
これらの要素を考慮することで、ニーズに合ったプロパティタイプを選択できます。
ドメインタイプ
Googleサーチコンソールでは、登録するウェブサイトのタイプによって、プロパティの種類を選択する必要があります。プロパティの種類には、大きく分けてドメインタイプとURLプレフィックスの2種類があります。
ドメインタイプを選択すると、そのドメインとそのサブドメインすべてを対象としてデータが収集されます。例えば、example.comというドメインでドメインタイプを選択すると、www.example.comやblog.example.comなどのサブドメインもすべて対象となります。
ドメインタイプは、複数のドメインやサブドメインを持つウェブサイトに適しています。また、ドメインの移行やサブドメインの追加・削除を頻繁に行う場合にもドメインタイプを選択すると良いでしょう。
以下、ドメインタイプのメリットとデメリットをまとめました。
メリット
- サブドメインも含めてすべてのデータが収集できる
- ドメインの移行やサブドメインの追加・削除が容易
デメリット
- 複数のドメインを登録する場合、各ドメインに対して個別のプロパティを作成する必要がある
- サブドメインのデータが混在するため、分析が複雑になる場合がある
ドメインタイプを選択する際には、ウェブサイトの構成や運用方法を考慮する必要があります。複数のドメインやサブドメインを持つウェブサイトや、頻繁にドメインの移行やサブドメインの追加・削除を行う場合は、ドメインタイプを選択すると良いでしょう。
URLプレフィックスの設定方法
Googleサーチコンソールは、ウェブサイトの所有者がウェブサイトのパフォーマンスを監視および改善するために使用できる、無料のツールです。このツールは、ウェブサイトのパフォーマンスに関する貴重な情報を提供し、検索結果でのウェブサイトのランキングを向上させるのに役立ちます。
このツールを使用すると、ウェブサイトの検索クエリのパフォーマンスを監視したり、ウェブサイトが検索エンジンでどのようにインデックスされているかを確認したり、クロール関連の問題を特定したりできます。また、ウェブサイトの構造やコンテンツに加えることができる改善に関する推奨事項も提供します。
Googleサーチコンソールは、ウェブサイトの所有者にとって貴重なツールです。このツールを使用すると、ウェブサイトのパフォーマンスに関する貴重な情報を取得し、検索結果でのウェブサイトのランキングを改善できます。このツールは無料で使用でき、使用は比較的簡単です。ウェブサイトのパフォーマンスを改善したいと考えている場合は、Googleサーチコンソールを使用することをお勧めします。
Webサイトの所有権確認手順
Googleサーチコンソールでウェブサイトの所有権を確認するには、以下の手順が必要です。
- HTMLファイルのアップロード
- HTMLタグの追加
- Googleアナリティクスへのログイン
- Googleタグマネージャーへのログイン
- DNSレコードの追加
これらの手順を完了することで、Googleサーチコンソールはあなたのウェブサイトの所有者であることを確認でき、ウェブサイトのパフォーマンスに関する詳細情報を見ることができます。
より詳しい手順については、以下の記事をご覧ください。
- HTMLファイルのアップロード手順
- HTMLタグの追加手順
- Googleアナリティクスへのログイン手順
- Googleタグマネージャーへのログイン手順
- DNSレコードの追加手順
HTMLファイルのアップロード手順
Webサイトの所有権をGoogleサーチコンソールで確認するには、いくつかの方法があります。その中のひとつが、HTMLファイルのアップロードです。この方法では、GoogleサーチコンソールからダウンロードしたHTMLファイルを、あなたのウェブサイトのルートディレクトリにアップロードする必要があります。アップロードが完了したら、Googleサーチコンソールのサイト管理画面に戻り、所有権確認ボタンをクリックすれば確認完了です。
HTMLタグの追加手順
Google Search Console を使用してウェブサイトの所有権を確認するには、HTML タグを追加する必要があります。
HTML タグの追加手順は次のとおりです。
- ウェブサイトのルートディレクトリに HTML ファイルを作成します。
- HTML ファイルに次のコードを貼り付けます。
<meta name="google-site-verification" content="YOUR_VERIFICATION_CODE" />- YOUR_VERIFICATION_CODE を Google Search Console で生成された検証コードに置き換えます。
- ウェブサイトのルートディレクトリに HTML ファイルをアップロードします。
- Google Search Console で所有権確認を送信します。
Google がウェブサイトにアクセスして HTML タグを確認したら、所有権が確認されます。
所有権確認ができない場合は、次のことを確認してください。
- HTML ファイルをウェブサイトのルートディレクトリにアップロードしたことを確認してください。
- HTML ファイルの名前が間違っていないことを確認してください。
- HTML タグに誤りがないことを確認してください。
- ウェブサイトが公開されていることを確認してください。
所有権が確認できたら、Google Search Console を使用してウェブサイトのパフォーマンスに関する情報を取得することができます。
Googleアナリティクスへのログイン手順
Googleアナリティクスへのログインは、以下の手順で行います。
- Googleアナリティクスのホームページを開きます。
- 右上の「ログイン」ボタンをクリックします。
- Googleアカウントのメールアドレスとパスワードを入力します。
- 「ログイン」ボタンをクリックします。
初めてGoogleアナリティクスにアクセスする場合は、以下の手順で新しいアカウントを作成する必要があります。
- Googleアナリティクスのホームページを開きます。
- 右上の「アカウントを作成」ボタンをクリックします。
- 「新しいアカウントを作成」ボタンをクリックします。
- アカウント名、ウェブサイトのURL、業界カテゴリ、タイムゾーンを入力します。
- 「同意してアカウントを作成」ボタンをクリックします。
新しいアカウントを作成したら、上記のログイン手順でGoogleアナリティクスにアクセスすることができます。
<Googleアナリティクスで把握できる情報>
Googleアナリティクスでは、以下の情報を把握することができます。
- ウェブサイトの訪問者数
- 訪問者のウェブサイトでの行動
- 訪問者のウェブサイトへの流入経路
- 訪問者の属性(年齢、性別、地域など)
これらの情報を活用することで、ウェブサイトの改善やマーケティング施策の立案に役立てることができます。
Googleタグマネージャーへのログイン手順
Google タグマネージャーにログインするには、以下の手順に従ってください。
- Google タグマネージャーにアクセスします。
- [アカウント] 列のアカウント名をクリックします。
- ログインするコンテナを選択します。
ログイン後、タグマネージャーのダッシュボードが表示されます。ダッシュボードには、コンテナの概要、アクティブなタグとトリガーのリスト、デバッグ情報が表示されます。
DNSレコードの追加手順
Google Search Consoleの所有権確認には、DNSレコードの追加という方法があります。この方法は、技術的な知識が必要なため、初心者には難しいかもしれませんが、手順さえ理解すれば、比較的簡単に設定できます。
DNSレコードとは、ドメイン名をIPアドレスに変換するための情報です。ドメイン名は人間が理解しやすい名前ですが、コンピューターはIPアドレスを使って通信を行います。DNSレコードは、このドメイン名とIPアドレスを紐づけることで、人間がドメイン名を入力しても、コンピューターは対応するIPアドレスにアクセスすることができます。
DNSレコードの追加方法は、ドメインの管理会社によって異なります。一般的な手順は以下の通りです。
- ドメインの管理会社にログインする。
- DNSの設定画面を開く。
- TXTレコードを追加する。
- レコード名に「google-site-verification」と入力する。
- レコード値に、Google Search Consoleから発行された認証コードを入力する。
- レコードを保存する。
DNSレコードの追加が完了したら、Google Search Consoleに戻り、所有権確認を行う。
DNSレコードの追加は時間がかかる場合があります。通常、数時間から24時間程度かかります。DNSレコードの設定を間違えると、ウェブサイトにアクセスできなくなる可能性があります。設定前に、必ずドメインの管理会社に問い合わせて、正しい設定方法を確認してください。
<よくある質問>
DNSレコードの追加ができない場合は、以下の方法を試してみてください。
- DNSサーバーキャッシュをクリアする。
- ドメインの管理会社に問い合わせる。
通常、DNSレコードの追加には数時間から24時間程度かかります。
DNSレコードの追加は、Google Search Consoleの所有権確認方法の一つです。技術的な知識が必要なため、初心者には難しいかもしれませんが、手順さえ理解すれば、比較的簡単に設定できます。
GoogleサーチコンソールとGoogleアナリティクスのデータ連携方法
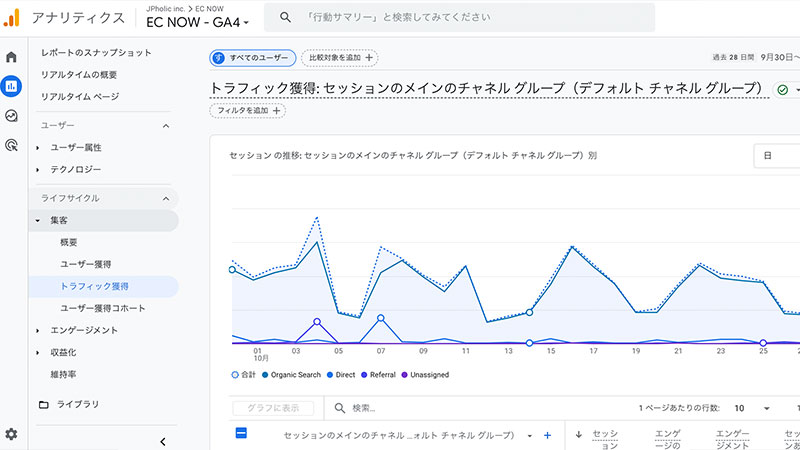
Google サーチコンソールと Google アナリティクスは、どちらもウェブサイト運営者が活用すべき重要なツールです。これらを連携させることで、より詳細なアクセス解析が可能となります。
このデータ連携では、Google アナリティクスでデータ共有設定を行い、Google サーチコンソールで Web プロパティを関連付ける必要があります。
Google アナリティクスでのデータ共有設定方法:
- Google アナリティクスにログインします。
- 管理メニューから「プロパティ」を選択します。
- 目的のプロパティを選択し、「プロパティ設定」を選択します。
- 「データ共有設定」までスクロールし、「Google サーチコンソールとのデータ共有」をオンにします。
- 関連付ける Google サーチコンソールプロパティを選択し、「保存」をクリックします。
Google サーチコンソールでの Web プロパティ関連付け方法:
- Google サーチコンソールにログインします。
- 関連付けを行いたい Web プロパティを選択します。
- 設定メニューから「プロパティ設定」を選択します。
- 「Google アナリティクス」までスクロールし、「設定」をクリックします。
- 対象のプロパティを選択し、「保存」をクリックします。
上記の設定により、両者のデータが連携されるようになります。連携後は、Google サーチコンソールの「検索パフォーマンス」レポートで Google アナリティクスのデータを確認できるようになります。
詳細な手順に関しては、Google 公式のヘルプページや各種解説記事などを参照することをおすすめします。
Googleアナリティクスでのデータ共有設定方法
GoogleアナリティクスとGoogleサーチコンソールのデータ連携は、検索パフォーマンス分析を強化するために重要な設定です。Googleアナリティクスで取得したデータをGoogleサーチコンソールと共有することで、より詳細な分析が可能になります。
データ共有設定手順は以下のとおりです。
- Googleアナリティクスにログインする。
- 管理メニューを開く。
- プロパティ列から、データ共有設定を行いたいプロパティを選択する。
- プロパティ列にある「データ共有」をクリックする。
- 「Googleサーチコンソール」の項目で「データ共有をオンにする」を選択する。
- 「共有するデータセット」で共有したいデータセットを選択する。
- 「保存」をクリックする。
これでデータ共有設定が完了しました。データの反映には最大24時間かかる場合があります。
共有可能なデータセットは以下です。
- 検索クエリ
- ランディングページ
- 国
- デバイス
データ共有を停止するには、上記手順4で「データ共有をオフにする」を選択してください。
GoogleサーチコンソールでのWebプロパティ関連付け方法
Googleアナリティクスで収集したデータとGoogleサーチコンソールで収集したデータを連携させることで、より詳細な分析が可能となり、Webサイト改善に役立てることができます。
GoogleサーチコンソールとGoogleアナリティクスを連携させるには、まずGoogleアナリティクスでデータ共有設定を行う必要があります。Googleアナリティクスの管理画面にログインし、[管理]-[プロパティ]-[プロパティ設定]の順に移動します。プロパティ設定画面の[データ共有]セクションで、[Google Search Console]の横にある[ON]ボタンをクリックします。
次に、GoogleサーチコンソールでWebプロパティを関連付けます。Googleサーチコンソールの管理画面にログインし、[設定]-[データ連携]の順に移動します。データ連携画面の[Googleアナリティクス]セクションで、連携させたいGoogleアナリティクスのビューを選択します。ビューを選択したら、[保存]ボタンをクリックします。
これで、GoogleアナリティクスとGoogleサーチコンソールのデータ連携が完了しました。連携が完了すると、GoogleサーチコンソールのレポートにGoogleアナリティクスのデータが表示されるようになります。
GoogleアナリティクスとGoogleサーチコンソールを連携させるには、両方のサービスに同じGoogleアカウントでログインしている必要があります。データ連携が完了するまでに最大24時間程度かかる場合があります。
Googleサーチコンソールの使い方詳細解説
Googleサーチコンソールは、ウェブサイトが検索エンジンにどのように認識されているかを確認し、最適化するための無料ツールです。検索パフォーマンスの分析、カバレッジの確認、URL検査、サイトマップの管理、リンクの監視など、様々な機能が用意されています。
検索パフォーマンス機能では、キーワードごとの検索順位やクリック数、表示回数を確認できます。これにより、ユーザーがどのようなキーワードで検索しているのか、自サイトがどのキーワードでどの程度上位表示されているのかを把握することができます。
カバレッジ機能では、Googleがインデックスしたページや、インデックスされていないページを確認できます。インデックスされていないページがある場合は、その理由を分析し、適切な対策を講じる必要があります。
URL検査機能では、特定のページがGoogleに正しく認識されているかを確認できます。エラーが発生している場合は、エラー内容を確認し、修正する必要があります。
サイトマップ機能では、サイトマップを登録することで、Googleがサイト全体を効率的にクロールするのに役立ちます。サイトマップを登録することで、重要ページが確実にインデックスされるようになります。
リンク機能では、ウェブサイトへのリンク元を確認することで、被リンク対策に役立ちます。被リンクは検索順位に大きな影響を与えるため、質の高い被リンクを獲得することが重要です。
これらの機能を活用することで、ウェブサイトの検索順位を向上させ、より多くのユーザーにアクセスしてもらうことができます。
詳細については、各項目のヘッドラインをご確認ください。
検索パフォーマンスの分析方法
Google 検索コンソールとは、ウェブサイトの検索エンジン最適化(SEO)に役立つ無料ツールです。このツールを使用すると、ウェブサイトが Google 検索でどのように表示されているかを分析し、検索順位を向上させるための対策を講じることができます。
<検索パフォーマンスの分析方法>
Google 検索コンソールでは、検索パフォーマンス レポートを使用して、ウェブサイトが Google 検索でどのように表示されているかを分析できます。このレポートでは、ウェブサイトの検索クエリ、表示回数、クリック数、平均順位、クリックスルー率(CTR)などのデータを確認できます。
検索パフォーマンス レポートは、以下の指標を分析するために使用できます。
- 検索クエリ: ウェブサイトがどの検索クエリで表示されているかを確認できます。
- 表示回数: ウェブサイトが Google 検索結果に表示された回数を確認できます。
- クリック数: ウェブサイトが Google 検索結果からクリックされた回数を確認できます。
- 平均順位: ウェブサイトが Google 検索結果に表示された際の平均順位を確認できます。
- クリックスルー率(CTR): ウェブサイトが Google 検索結果に表示された際にクリックされた割合を確認できます。
これらの指標を分析することで、ウェブサイトの検索順位を改善するための対策を講じることができます。
<検索順位を改善するための対策>
検索順位を改善するためには、以下の対策を講じることができます。
- キーワード分析: ウェブサイトのターゲットとなるキーワードを分析し、そのキーワードに関連するページを作成します。
- コンテンツの最適化: ウェブサイトのコンテンツをターゲットとなるキーワードに合わせて最適化します。
- 内部リンクの強化: ウェブサイトの内部リンクを強化して、検索エンジンがウェブサイトの構造を理解しやすくします。
- 外部リンクの獲得: ウェブサイトへの外部リンクを獲得することで、検索エンジンの評価を高めます。
これらの対策を講じることで、ウェブサイトの検索順位を改善し、より多くのユーザーを獲得することができます。
カバレッジの確認方法
Googleサーチコンソールでは、カバレッジという機能を使って、ウェブサイトのページがどのように認識されているかを確認することができます。カバレッジとは、Googleがあなたのウェブサイトのページをどのように認識しているかを示すものです。
カバレッジを確認するには、Googleサーチコンソールの左側のメニューから「カバレッジ」を選択します。すると、インデックスされているページ数、インデックスされていないページ数、エラーが発生しているページ数などが表示されます。
インデックスされていないページがある場合は、そのページをクリックすることで、そのページがインデックスされていない理由を確認することができます。主な理由としては、以下のものが挙げられます。
- ページが robots.txt によってブロックされている
- ページに noindex メタタグが設定されている
- ページが内部リンクによって参照されていない
- ページにコンテンツがない
これらの理由を確認した上で、必要に応じて修正を行いましょう。
また、カバレッジの確認以外にも、Googleサーチコンソールには以下の機能があります。
- 検索パフォーマンスの分析
- URL検査
- サイトマップの管理
- リンクの監視
これらの機能を活用することで、ウェブサイトの検索エンジン最適化(SEO)を効果的に進めることができます。
- Googleサーチコンソールを使って、ウェブサイトのページがどのように認識されているかを確認することができます。
- インデックスされていないページがある場合は、その理由を確認し、修正を行うことが必要です。
- Googleサーチコンソールには、SEOを効果的に進めるための機能が他にもあります。
URL検査の手順
Googleサーチコンソールでは、URL検査ツールを使って、特定のページがGoogleにどのように認識されているかを確認することができます。このツールは、インデックス登録に関わる問題を特定し、解決するための役に立ちます。
URL検査の手順は以下の通りです。
- Googleサーチコンソールにログインします。
- 検査対象のウェブサイトを選択します。
- 左側のメニューから「URL検査」を選択します。
- 検査対象のURLを入力します。
- 「検査」ボタンをクリックします。
検査が完了すると、検査結果が表示されます。検査結果には、以下の情報が含まれています。
- ページがインデックス登録されているかどうか
- ページにエラーがあるかどうか
- ページに警告があるかどうか
ページにエラーがある場合は、エラーを修正する必要があります。ページに警告がある場合は、警告の内容を確認し、必要に応じて対応する必要があります。
URL検査ツールは、ウェブサイトのインデックス登録に関わる問題を特定し、解決するための役に立つツールです。定期的にURL検査を行い、ウェブサイトのインデックス登録状況を確認することをお勧めします。
サイトマップの管理方法
サイトマップの管理方法
サイトマップは、Googleサーチコンソールで検索エンジンのクロールとインデックスを支援する重要な要素です。ここでは、サイトマップの管理方法を解説します。
1. サイトマップの登録
サイトマップは、サイトマップファイルを送信することでGoogleサーチコンソールに登録できます。サイトマップファイルには、ウェブサイトのすべてのページのURLが含まれている必要があります。
2. サイトマップの更新
ウェブサイトに変更がある場合は、サイトマップを更新する必要があります。サイトマップの更新は、新しいサイトマップファイルを送信するか、既存のサイトマップファイルを更新することで行うことができます。
3. インデックスカバレッジレポートの確認
インデックスカバレッジレポートでは、Googleがウェブサイトのどのページをインデックスしたかを確認することができます。サイトマップが正しく登録され、更新されていることを確認するために、定期的にインデックスカバレッジレポートを確認することをお勧めします。
4. エラーの確認と修正
インデックスカバレッジレポートにエラーが表示されている場合は、原因を調査し、修正する必要があります。一般的なエラーとしては、サイトマップファイルが正しくない形式であることや、サイトマップに含まれるURLが正しくないことなどが挙げられます。
サイトマップの管理に関する注意点
- サイトマップのファイル形式は、XMLファイルである必要があります。
- サイトマップファイルには、サイトのすべてのページのURLが含まれている必要があります。
- サイトマップは、定期的に更新する必要があります。
- インデックスカバレッジレポートを確認し、エラーがあれば修正する必要があります。
サイトマップの管理は、Googleサーチコンソールで検索エンジンのクロールとインデックスを最適化するために重要な要素です。本記事で紹介した内容を参考に、適切なサイトマップの管理を行いましょう。
リンクの監視方法
Googleサーチコンソールは、ウェブサイトの所有者や管理者に役立つ無料のツールです。このツールを使用して、ウェブサイトのパフォーマンスを追跡し、検索エンジンにウェブサイトがどのように表示されているかを理解するのに役立てられます。
ウェブサイトにリンクが張られることは、そのサイトの信頼性や価値を評価するために役立ちます。Google Search Consoleを使用して、ウェブサイトの内部リンクと外部リンクを追跡できます。これは、リンク先の品質を確認し、不自然なリンクを特定するのに役立ちます。不自然なリンクは、ウェブサイトの検索ランキングに悪影響を与える可能性があります。
Google Search Consoleにログインして[リンク]メニューを選択すると、サイトに関連する2種類のリンク情報が表示されます。内部リンクはウェブサイト内のページ間のリンクで、外部リンクはウェブサイトから他のウェブサイトへのリンクです。各リンクの表には、リンク元のページ、リンク先のページ、リンクの種類、テキストが表示され、[もっと見る]をクリックすると、より詳細な情報を確認できます。
[不自然なリンク]タブをクリックすると、Googleが不自然だと判断したリンクが表示されます。これらのリンクは、削除または修正する必要があるかもしれません。リンクの監視は継続的に行うことが重要です。不自然なリンクが発見される可能性があるため、定期的に[不自然なリンク]タブを確認してください。
Google Search Consoleは、ウェブサイトのオーナーや管理者の貴重なツールです。リンクの監視機能を使用して、ウェブサイトの信頼性と価値を維持しましょう。
Googleサーチコンソールに関するよくある疑問解決
Google Search Console(サーチコンソール)は、ウェブサイトが検索エンジンでどのように認識されているかを確認し、最適化するための無料ツールです。このツールを利用することで、ウェブサイトの検索順位を向上させ、より多くのユーザーに情報を届けることができます。
サーチコンソールは、以下の機能を提供しています。
- ウェブサイトの検索順位の確認
- インデックス登録されたページの確認
- 検索クエリ分析
- リンク分析
- エラー報告
サーチコンソールは、ウェブサイト運営者にとって不可欠なツールです。このツールを利用することで、ウェブサイトの検索エンジン最適化(SEO)を改善し、より多くのユーザーに情報を届けることができます。
このツールを利用することで、以下のような疑問を解決することができます。
- Googleサーチコンソールの利用料金について: サーチコンソールは無料で利用できます。
- サイトマップ未送信時の影響: サイトマップを送信することで、検索エンジンがより効率的にウェブサイトをクロールすることができます。
- 記事公開後のインデックス登録必要性: 記事を公開したら、サーチコンソールにインデックス登録を依頼することで、検索エンジンに早く認識されるようになります。
- Googleサーチコンソールのデータ保持期間について: サーチコンソールのデータは最大16ヶ月間保持されます。
- Googleサーチコンソールの更新時間について: サーチコンソールのデータは毎日更新されます。
これらの疑問について、より詳しい情報は下記のヘッドラインをご覧ください。
Googleサーチコンソールの利用料金について
Googleサーチコンソールは、無料で利用できるツールです。登録料や月額利用料は一切かかりません。個人事業主や中小企業でも気軽に利用できます。
Googleサーチコンソールの利用料は無料ですが、関連するサービスを利用する場合は、別途料金が発生する場合があります。例えば、GoogleタグマネージャーやGoogleアナリティクスとの連携には、それぞれのサービスの利用規約が適用されます。
Googleサーチコンソールは、無料で利用できるため、まずは気軽に登録して、サイトの状況を確認することをおすすめします。様々な機能を活用することで、サイトのパフォーマンスを向上させることができます。
サイトマップ未送信時の影響
サイトマップをGoogleサーチコンソールに送信していない場合、クロール効率の低下や、新規コンテンツのインデックス登録が遅れるなどの影響が生じる可能性があります。
サイトマップには、ウェブページの情報が整理されて記載されており、Googleはサイトマップを参照することで効率的にサイト内をクロールできます。サイトマップが存在しない場合、Googleはすべてのページにアクセスする必要があり、クロール効率が低下してしまいます。
また、新規コンテンツが公開された際、サイトマップに情報が登録されていなければ、Googleがそのコンテンツを認識するまでに時間がかかるため、インデックス登録が遅れる可能性があります。
サイトマップを作成し、Googleサーチコンソールに送信することで、これらの問題を回避できます。サイトマップの作成方法は、ウェブサイトの規模やCMSによって異なりますので、具体的な方法はご自身でご確認ください。
サイトマップは、Google以外の検索エンジンにも効果的です。サイトマップには、ページの優先順位や更新頻度などの情報を付加することもできます。サイトマップは、定期的に更新する必要があります。
ウェブサイトの運用において、サイトマップは重要な役割を果たします。
記事公開後のインデックス登録必要性
記事公開後は、GoogleサーチコンソールからURL検査やサイトマップの登録などを行ってインデックス登録を行う必要があります。 インデックス登録が行われなければ、記事は検索結果に表示されず、ユーザーに見つけてもらうことができません。 GoogleサーチコンソールからURL検査を行った場合、通常数日以内にインデックス登録が完了します。 サイトマップを登録しておくと、検索エンジンが効率的にサイトを巡回できるようになります。 記事公開後、定期的にインデックス登録を確認することで、未登録記事を把握することができます。
Googleサーチコンソールのデータ保持期間について
Googleサーチコンソールは、ウェブサイトの検索エンジン最適化(SEO)に役立つツールです。 このツールに保存されているデータの保持期間は、データの種類によって異なります。
検索パフォーマンスデータは16か月、カバレッジデータ、インデックス登録データ、URL検査データは90日、サイトマップデータとリンクデータは無期限です。
データの保持期間は、Googleサーチコンソールのヘルプページで確認できます。
Googleサーチコンソールは、他にも様々な機能があります。 詳しく知りたい方は、Googleサーチコンソールの公式ウェブサイトをご覧ください。
Googleサーチコンソールの更新時間について
Googleサーチコンソールはウェブサイトと検索エンジンの間のコミュニケーションを円滑にする貴重なツールです。このツールは検索分析、パフォーマンス向上、問題解決に役立ちます。
Googleサーチコンソールを利用するには、まずGoogleアカウントでログインする必要があります。その後、Googleサーチコンソールの公式サイトでウェブサイトを追加し、所有権を確認する必要があります。所有権確認には、HTMLファイルのアップロード、HTMLタグの追加、Googleアナリティクスへのログイン、Googleタグマネージャーへのログイン、DNSレコードの追加などの方法があります。
GoogleサーチコンソールとGoogleアナリティクスを連携させることで、より詳細な分析が可能になります。連携するには、Googleアナリティクスでデータ共有設定を行い、GoogleサーチコンソールでWebプロパティを関連付ける必要があります。
Googleサーチコンソールはウェブサイトに関するさまざまな情報を提供します。検索パフォーマンスの分析、カバレッジの確認、URL検査、サイトマップの管理、リンクの監視などを行うことができます。
Googleサーチコンソールに関するよくある疑問としては、利用料金、サイトマップ未送信時の影響、記事公開後のインデックス登録必要性、データ保持期間、更新時間などがあります。
Googleサーチコンソールは無料で利用できます。サイトマップを送信していない場合、検索エンジンはウェブサイトのすべてのページを認識できない可能性があります。記事を公開した後、特に新しいウェブサイトの場合は、インデックス登録をリクエストすることをお勧めします。データの保持期間は90日間です。更新時間に約2〜4日かかることはありますが、定期的にデータを確認することで、ウェブサイトの検索順位に関する貴重な情報を把握することができます。
GoogleサーチコンソールはSEO対策をサポートする強力なツールです。このツールを利用することで、検索エンジンでの検索結果を向上させ、ウェブサイトのトラフィックを増やすことができます。
まとめ
Googleサーチコンソールとは、Google検索におけるウェブサイトの掲載状況を分析・改善するための無料ツールです。
このツールを利用することで、以下のことが可能になります。
- 検索順位の確認: ウェブサイトの各ページが、どのキーワードでどの順位に表示されているかを確認できます。
- インデックス登録状況の確認: ウェブサイトのページがGoogleに正しくクロール・インデックスされているかを確認できます。
- エラーの検出と修正: ウェブサイトの構造や内容に問題がある場合、そのエラーを検出・修正する情報を提供します。
- モバイルフレンドリーテスト: スマートフォンでの表示状況を確認できます。
- 検索クエリ分析: ユーザーがどのようなキーワードでウェブサイトにアクセスしているのかを分析できます。
このツールは、特にネットショップ運営者の方に役立ちます。なぜなら、自社のウェブページがどのようなキーワードで検索されているのか、また、検索順位を上げるためにどのような対策が必要なのかを分析することができるからです。
このツールを活用することで、検索エンジン最適化(SEO)対策を効率的に行い、ウェブサイトの検索順位を向上させることができます。